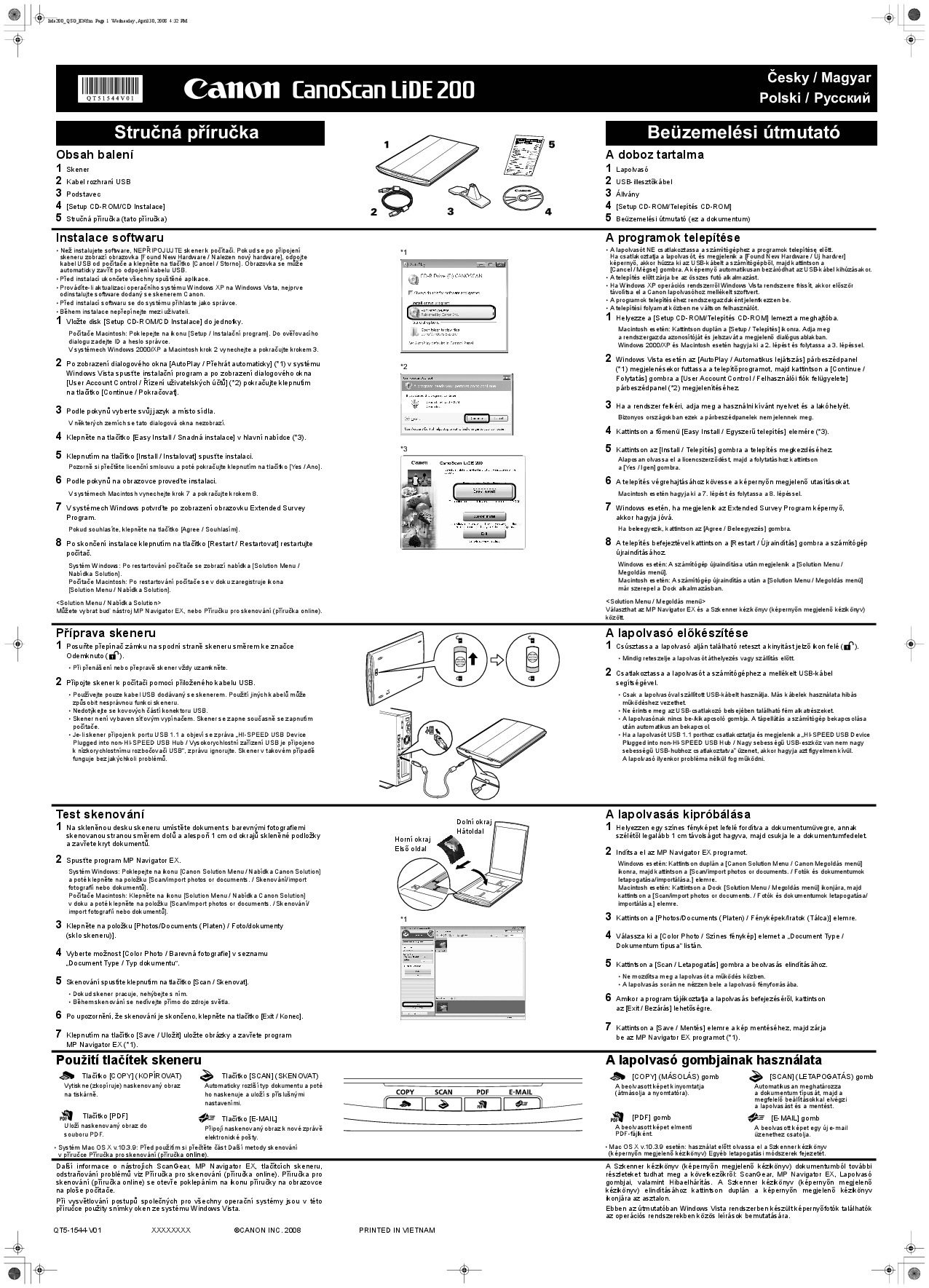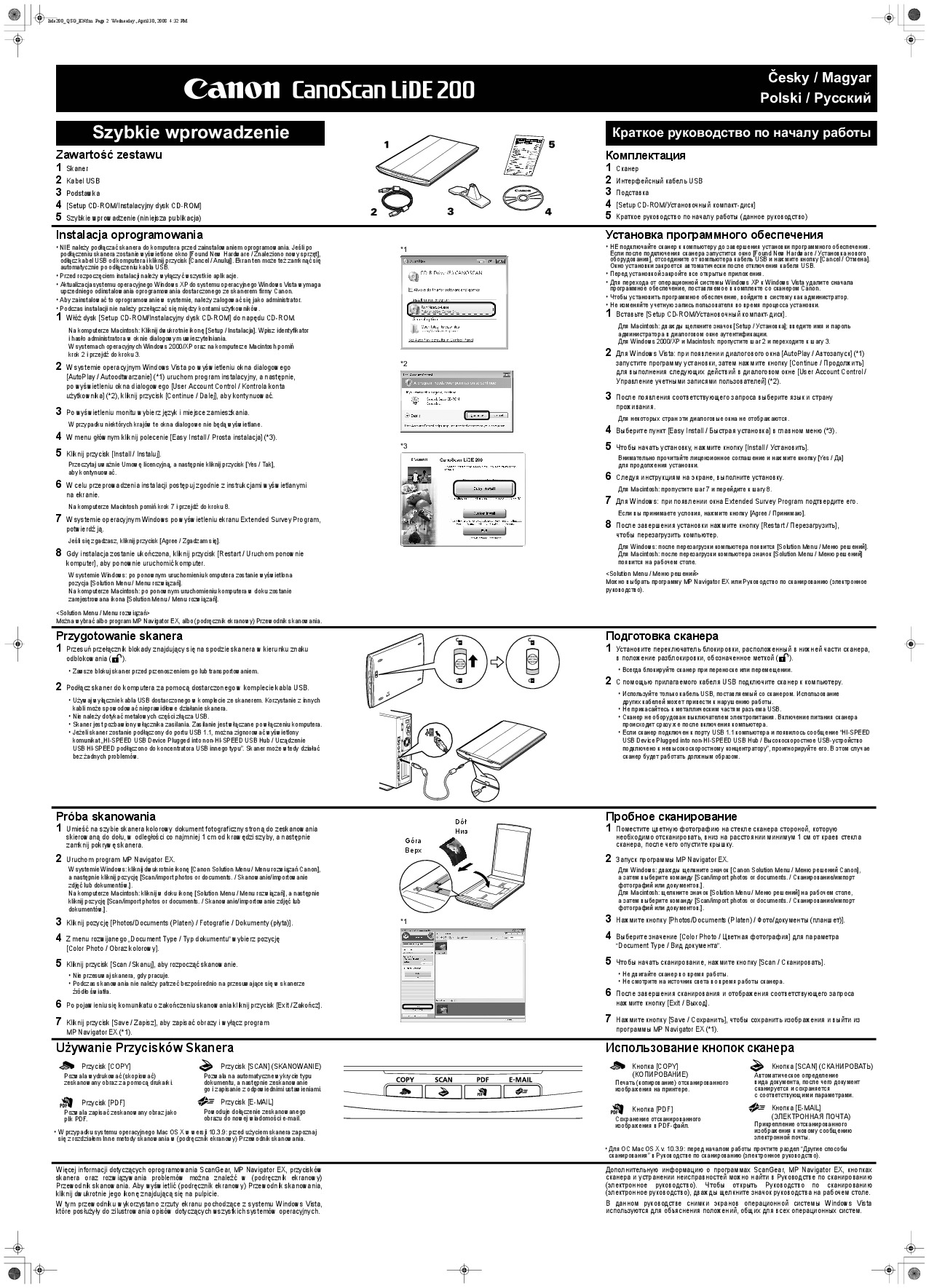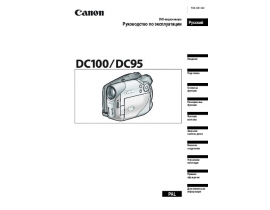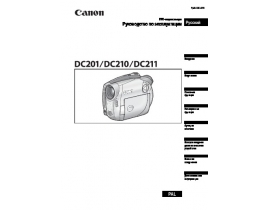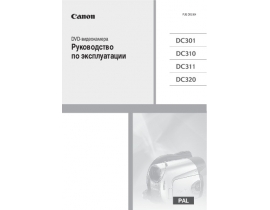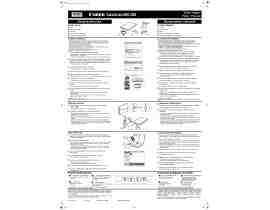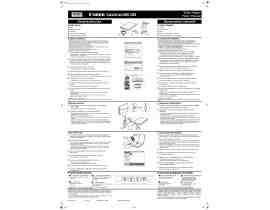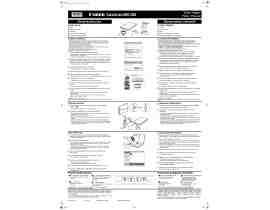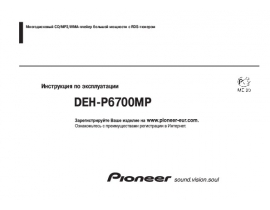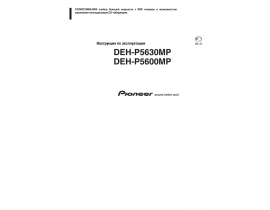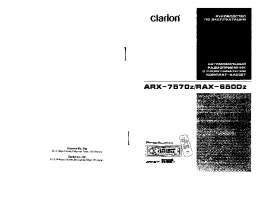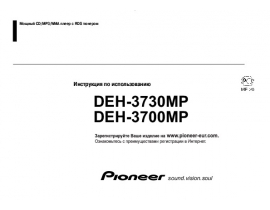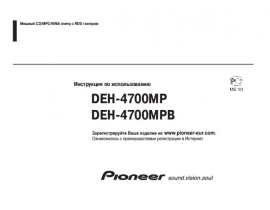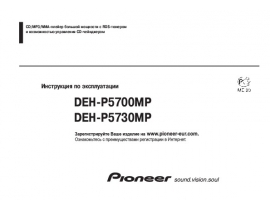Инструкция, руководство по эксплуатации сканера Canon CanoScan LiDE 200
Инструкции по эксплуатации бытовой техники и электроники > Canon
Перед Вами Инструкция, руководство по эксплуатации сканера Canon CanoScan LiDE 200. Вы можете ознакомиться и скачать данное руководство по эксплуатации бесплатно. Инструкция по применению на русском языке, предложенная производителем, позволяет правильно использовать Вашу бытовую технику и электронику.
Obsah balení1Skener2Kabel rozhraní USB3Podstavec4[Setup CD-ROM/CD Instalace]5Stručná příručka (tato příručka)A doboz tartalma1Lapolvasó2USB-illesztőkábel3Állvány4[Setup CD-ROM/Telepítés CD-ROM]5Beüzemelési útmutató (ez a dokumentum)Instalace softwaru• Než instalujete software, NEPŘIPOJUJTE skener k počítači. Pokud se po připojení skeneru zobrazí obrazovka [Found New Hardware / Nalezen nový hardware], odpojte kabel USB od počítače a klepněte na tlačítko [Cancel / Storno]. Obrazovka se může automaticky zavřít po odpojení kabelu USB.•Před instalací ukončete všechny spuštěné aplikace.• Provádíte-li aktualizaci operačního systému Windows XP na Windows Vista, nejprve odinstalujte software dodaný se skenerem Canon.•Před instalací softwaru se do systému přihlaste jako správce.•Během instalace nepřepínejte mezi uživateli.1Vložte disk [Setup CD-ROM/CD Instalace] do jednotky.Počítače Macintosh: Poklepejte na ikonu [Setup / Instalační program]. Do ověřovacího dialogu zadejte ID a heslo správce.V systémech Windows 2000/XP a Macintosh krok 2 vynechejte a pokračujte krokem 3.2Po zobrazení dialogového okna [AutoPlay / Přehrát automaticky] (*1) v systému Windows Vista spusťte instalační program a po zobrazení dialogového okna [User Account Control / Řízení uživatelských účtů] (*2) pokračujte klepnutím na tlačítko [Continue / Pokračovat].3Podle pokynů vyberte svůj jazyk a místo sídla.V některých zemích se tato dialogová okna nezobrazí.4Klepněte na tlačítko [Easy Install / Snadná instalace] v hlavní nabídce (*3).5Klepnutím na tlačítko [Install / Instalovat] spusťte instalaci.Pozorně si přečtěte licenční smlouvu a poté pokračujte klepnutím na tlačítko [Yes / Ano].6Podle pokynů na obrazovce proveďte instalaci.V systémech Macintosh vynechejte krok 7 a pokračujte krokem 8.7V systémech Windows potvrďte po zobrazení obrazovku Extended Survey Program.Pokud souhlasíte, klepněte na tlačítko [Agree / Souhlasím].8Po skončení instalace klepnutím na tlačítko [Restart / Restartovat] restartujte počítač.Systém Windows: Po restartování počítače se zobrazí nabídka [Solution Menu / Nabídka Solution].Počítače Macintosh: Po restartování počítače se v doku zaregistruje ikona [Solution Menu / Nabídka Solution].<Solution Menu / Nabídka Solution>Můžete vybrat buď nástroj MP Navigator EX, nebo Příručku pro skenování (příručka online).A programok telepítése• A lapolvasót NE csatlakoztassa a számítógéphez a programok telepítése előtt. Ha csatlakoztatja a lapolvasót, és megjelenik a [Found New Hardware / Új hardver] képernyő, akkor húzza ki az USB-kábelt a számítógépből, majd kattintson a [Cancel / Mégse] gombra. A képernyő automatikusan bezáródhat az USB-kábel kihúzásakor.• A telepítés előtt zárja be az összes futó alkalmazást.• Ha Windows XP operációs rendszerről Windows Vista rendszerre frissít, akkor először távolítsa el a Canon lapolvasóhoz mellékelt szoftvert.• A programok telepítéséhez rendszergazdaként jelentkezzen be.• A telepítési folyamat közben ne váltson felhasználót.1Helyezze a [Setup CD-ROM/Telepítés CD-ROM] lemezt a meghajtóba.Macintosh esetén: Kattintson duplán a [Setup / Telepítés] ikonra. Adja meg a rendszergazda azonosítóját és jelszavát a megjelenő dialógusablakban.Windows 2000/XP és Macintosh esetén hagyja ki a 2. lépést és folytassa a 3. lépéssel.2Windows Vista esetén az [AutoPlay / Automatikus lejátszás] párbeszédpanel (*1) megjelenésekor futtassa a telepítőprogramot, majd kattintson a [Continue / Folytatás] gombra a [User Account Control / Felhasználói fiók felügyelete] párbeszédpanel (*2) megjelenítéséhez.3Ha a rendszer felkéri, adja meg a használni kívánt nyelvet és a lakóhelyét.Bizonyos országokban ezek a párbeszédpanelek nem jelennek meg.4Kattintson a főmenü [Easy Install / Egyszerű telepítés] elemére (*3).5Kattintson az [Install / Telepítés] gombra a telepítés megkezdéséhez.Alaposan olvassa el a licencszerződést, majd a folytatáshoz kattintson a [Yes / Igen] gombra.6A telepítés végrehajtásához kövesse a képernyőn megjelenő utasításokat.Macintosh esetén hagyja ki a 7. lépést és folytassa a 8. lépéssel.7Windows esetén, ha megjelenik az Extended Survey Program képernyő, akkor hagyja jóvá.Ha beleegyezik, kattintson az [Agree / Beleegyezés] gombra.8A telepítés befejeztével kattintson a [Restart / Újraindítás] gombra a számítógép újraindításához.Windows esetén: A számítógép újraindítása után megjelenik a [Solution Menu / Megoldás menü].Macintosh esetén: A számítógép újraindítása után a [Solution Menu / Megoldás menü] már szerepel a Dock alkalmazásban.<Solution Menu / Megoldás menü>Választhat az MP Navigator EX és a Szkenner kézikönyv (képernyőn megjelenő kézikönyv) között.Příprava skeneru1Posuňte přepínač zámku na spodní straně skeneru směrem ke značce Odemknuto ().•Při přenášení nebo přepravě skener vždy uzamkněte.2Připojte skener k počítači pomocí přiloženého kabelu USB.• Používejte pouze kabel USB dodávaný se skenerem. Použití jiných kabelů může způsobit nesprávnou funkci skeneru.• Nedotýkejte se kovových částí konektoru USB.• Skener není vybaven síťovým vypínačem. Skener se zapne současně se zapnutím počítače.• Je-li skener připojen k portu USB 1.1 a objeví se zpráva „HI-SPEED USB Device Plugged into non-HI-SPEED USB Hub / Vysokorychlostní zařízení USB je připojeno k nízkorychlostnímu rozbočovači USB“, zprávu ignorujte. Skener v takovém případěfunguje bez jakýchkoli problémů.A lapolvasó előkészítése1Csúsztassa a lapolvasó alján található reteszt a kinyitást jelző ikon felé ().• Mindig reteszelje a lapolvasót áthelyezés vagy szállítás előtt.2Csatlakoztassa a lapolvasót a számítógéphez a mellékelt USB-kábel segítségével.• Csak a lapolvasóval szállított USB-kábelt használja. Más kábelek használata hibás működéshez vezethet.• Ne érintse meg az USB-csatlakozó belsejében található fém alkatrészeket.• A lapolvasónak nincs be-/kikapcsoló gombja. A tápellátás a számítógép bekapcsolása után automatikusan bekapcsol.•Ha a lapolvasót USB 1.1 porthoz csatlakoztatja és megjelenik a „HI-SPEED USB Device Plugged into non-HI-SPEED USB Hub / Nagy sebességű USB-eszköz van nem nagy sebességű USB-hubhoz csatlakoztatva” üzenet, akkor hagyja azt figyelmen kívül. A lapolvasó ilyenkor probléma nélkül fog működni.Test skenování1Na skleněnou desku skeneru umístěte dokument s barevnými fotografiemi skenovanou stranou směrem dolů a alespoň 1cm od okrajů skleněné podložky a zavřete kryt dokumentů.2Spusťte program MP Navigator EX.Systém Windows: Poklepejte na ikonu [Canon Solution Menu / Nabídka Canon Solution] a poté klepněte na položku [Scan/import photos or documents. / Skenování/import fotografií nebo dokumentů].Počítače Macintosh: Klepněte na ikonu [Solution Menu / Nabídka Canon Solution] v doku a poté klepněte na položku [Scan/import photos or documents. / Skenování/import fotografií nebo dokumentů].3Klepněte na položku [Photos/Documents (Platen) / Foto/dokumenty (sklo skeneru)].4Vyberte možnost [Color Photo / Barevná fotografie] v seznamu „Document Type / Typ dokumentu“.5Skenování spustíte klepnutím na tlačítko [Scan / Skenovat].• Dokud skener pracuje, nehýbejte s ním.•Během skenování se nedívejte přímo do zdroje světla.6Po upozornění, že skenování je skončeno, klepněte na tlačítko [Exit / Konec].7Klepnutím na tlačítko [Save / Uložit] uložte obrázky a zavřete program MP Navigator EX (*1).A lapolvasás kipróbálása1Helyezzen egy színes fényképet lefelé fordítva a dokumentumüvegre, annak szélétől legalább 1 cm távolságot hagyva, majd csukja le a dokumentumfedelet.2Indítsa el az MP Navigator EX programot.Windows esetén: Kattintson duplán a [Canon Solution Menu / Canon Megoldás menü] ikonra, majd kattintson a [Scan/import photos or documents. / Fotók és dokumentumok letapogatása/importálása.] elemre.Macintosh esetén: Kattintson a Dock [Solution Menu / Megoldás menü] ikonjára, majd kattintson a [Scan/import photos or documents. / Fotók és dokumentumok letapogatása/importálása.] elemre.3Kattintson a [Photos/Documents (Platen) / Fényképek/Iratok (Tálca)] elemre.4Válassza ki a [Color Photo / Színes fénykép] elemet a „Document Type / Dokumentum típusa” listán.5Kattintson a [Scan / Letapogatás] gombra a beolvasás elindításához.• Ne mozdítsa meg a lapolvasót a működés közben.• A lapolvasás során ne nézzen bele a lapolvasó fényforrásába.6Amikor a program tájékoztatja a lapolvasás befejezéséről, kattintson az [Exit / Bezárás] lehetőségre.7Kattintson a [Save / Mentés] elemre a kép mentéséhez, majd zárja be az MP Navigator EX programot (*1).Použití tlačítek skeneruA lapolvasó gombjainak használataDalší informace o nástrojích ScanGear, MP Navigator EX, tlačítcích skeneru,odstraňování problémů viz Příručka pro skenování (příručka online). Příručka proskenování (příručka online) se otevře poklepáním na ikonu příručky na obrazovcena ploše počítače.Při vysvětlování postupů společných pro všechny operační systémy jsou v tétopříručce použity snímky oken ze systému Windows Vista.A Szkenner kézikönyv (képernyőn megjelenő kézikönyv) dokumentumból továbbirészleteket tudhat meg a következőkről: ScanGear, MP Navigator EX, Lapolvasógombjai, valamint Hibaelhárítás. A Szkenner kézikönyv (képernyőn megjelenőkézikönyv) elindításához kattintson duplán a képernyőn megjelenő kézikönyvikonjára az asztalon.Ebben az útmutatóban Windows Vista rendszerben készült képernyőfotók találhatókaz operációs rendszerekben közös leírások bemutatására. MagyarČesky/ РусскийPolski/ Stručná příručkaBeüzemelési útmutató*1*2*3XXXXXBottomXXXXXTop*1Horní okrajElső oldalDolní okrajHátoldal Tlačítko [COPY] (KOPÍROVAT)Vytiskne (zkopíruje) naskenovaný obraz na tiskárně. Tlačítko [PDF]Uloží naskenovaný obraz do souboru PDF. Tlačítko [SCAN] (SKENOVAT)Automaticky rozliší typ dokumentu a poté ho naskenuje a uloží s příslušnými nastaveními. Tlačítko [E-MAIL]Připojí naskenovaný obraz k nové zprávěelektronické pošty.• Systém Mac OS X v.10.3.9: Před použitím si přečtěte část Další metody skenování vpříručce Příručka pro skenování (příručka online). [COPY] (MÁSOLÁS) gombA beolvasott képet kinyomtatja (átmásolja a nyomtatóra). [PDF] gombA beolvasott képet elmenti PDF-fájlként. [SCAN] (LETAPOGATÁS) gombAutomatikusan meghatározza a dokumentum típusát, majd a megfelelőbeállításokkal elvégzi a lapolvasást és a mentést. [E-MAIL] gombA beolvasott képet egy új e-mail üzenethez csatolja.• Mac OS X v.10.3.9 esetén: használat elõtt olvassa el a Szkenner kézikönyv (képernyõn megjelenõ kézikönyv) Egyéb letapogatási módszerek fejezetét. QT5-1544-V01XXXXXXXX©CANON INC. 2008PRINTED IN VIETNAMlide200_QSG_EN.fm Page 1 Wednesday, April 30, 2008 4:32 PM
Смотрите также другие инструкции из раздела
Canon
Страницы и текст этой инструкции
Как использовать наш сайт инструкций OnlineManuals.ru
Наша цель состоит в том, чтобы предоставить вам быстрый доступ к содержанию инструкции для Инструкция, руководство по эксплуатации сканера Canon CanoScan LiDE 200. С помощью онлайн просмотра, Вы можете быстро просмотреть содержимое инструкции и найти решение проблемы с Инструкция, руководство по эксплуатации сканера Canon CanoScan LiDE 200.
Для Вашего удобства
Если листать руководство пользователя Инструкция, руководство по эксплуатации сканера Canon CanoScan LiDE 200 прямо на сайте, не очень удобно для Вас, есть два возможных решения:
• Просмотр в полноэкранном режиме - легко просмотреть руководство пользователя (без загрузки его на свой компьютер), Вы можете использовать режим полноэкранного просмотра. Для просмотра инструкции пользователя Инструкция, руководство по эксплуатации сканера Canon CanoScan LiDE 200 на полном экране, используйте кнопку «Открыть в Pdf-viewer».
• Загрузка на компьютер - Вы можете также скачать Инструкция, руководство по эксплуатации сканера Canon CanoScan LiDE 200 на свой компьютер и сохранить его в файлах.
Многие люди предпочитают читать документы не на экране, а в печатной версии. Возможность печати руководства пользователя также была предусмотрена на нашем сайте, и вы можете использовать ее, нажав на иконку «печать» в Pdf-viewer. Нет необходимости печатать все руководство Инструкция, руководство по эксплуатации сканера Canon CanoScan LiDE 200, можно выбрать только нужные страницы инструкции.
Наша цель состоит в том, чтобы предоставить вам быстрый доступ к содержанию инструкции для Инструкция, руководство по эксплуатации сканера Canon CanoScan LiDE 200. С помощью онлайн просмотра, Вы можете быстро просмотреть содержимое инструкции и найти решение проблемы с Инструкция, руководство по эксплуатации сканера Canon CanoScan LiDE 200.
Для Вашего удобства
Если листать руководство пользователя Инструкция, руководство по эксплуатации сканера Canon CanoScan LiDE 200 прямо на сайте, не очень удобно для Вас, есть два возможных решения:
• Просмотр в полноэкранном режиме - легко просмотреть руководство пользователя (без загрузки его на свой компьютер), Вы можете использовать режим полноэкранного просмотра. Для просмотра инструкции пользователя Инструкция, руководство по эксплуатации сканера Canon CanoScan LiDE 200 на полном экране, используйте кнопку «Открыть в Pdf-viewer».
• Загрузка на компьютер - Вы можете также скачать Инструкция, руководство по эксплуатации сканера Canon CanoScan LiDE 200 на свой компьютер и сохранить его в файлах.
Многие люди предпочитают читать документы не на экране, а в печатной версии. Возможность печати руководства пользователя также была предусмотрена на нашем сайте, и вы можете использовать ее, нажав на иконку «печать» в Pdf-viewer. Нет необходимости печатать все руководство Инструкция, руководство по эксплуатации сканера Canon CanoScan LiDE 200, можно выбрать только нужные страницы инструкции.
Похожие инструкции